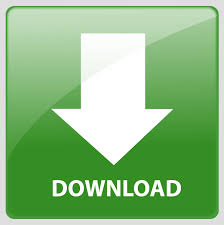

- Microsoft word find and replace styles how to#
- Microsoft word find and replace styles code#
- Microsoft word find and replace styles windows#
= ActiveDocument.Styles("Default Paragraph Font") In both cases all characters within the selection to which no character style had been assigned previously will now be linked to "myStyle". Now you can treat those two cases separately. If however at least one character style has been assigned the start of the selection will be the same as before the search. If within the selected range no character style has been assigned yet, after the search the start of the selection won't be the same.
Microsoft word find and replace styles code#
The code works NOT for text which is formatted directly, but it does work for text which is formatted with character styles.Ĭonsider a part of the text being selected, either including or not including strings to which already some character style has been assigned. I had a slightly different problem and solved it without resorting to a loop. Rng.Style = ActiveDocument.Styles("New/Revised Text") Rng.Style = ActiveDocument.Styles("New/Revised Text Emphasis") Rng.Style = ActiveDocument.Styles("New/Revised Text Bold") Set r = Selection.Range ' Assign the current selection to the Range Here is the solution I finally arrived at: Sub applyNewRevisedTextĭim r As Range ' Create a new Range object That way, when I use the companion macro to "undo" the action of this macro, the original character styles (Bold, Italic, Default Paragraph Font) can be replaced. For example, if the selected text contains the Bold character style, the Italic character style, and the rest of it is Default Paragraph Font, the macro should replace Bold with "Revised Bold", replace "Italic" with "Revised Italic", and replace "Default Paragraph Font" with "Revised". What I really need the macro to do is apply certain formatting to the entire selection while maintaining the existing character styles in the selection. My question is: How can I overcome this bug/limitation and apply the character style ONLY within the selection/range? This behavior is the same using the actual GUI Find/Replace tool. If I create a test document that contains a few paragraphs and select a few words in one of the paragraphs, then run the macro, the "Emphasis" style is applied not only to the selection, but beyond the end of the selection to the end of the document. Replacement.Style = ActiveDocument.Styles("Emphasis") Style = ActiveDocument.Styles("Default Paragraph Font") Here's my vba code: Sub restyleSelection() It seemed that the Find/Replace feature would be a good place to start, but I think I've found a bug/limitation that prevents the macro from working as desired.
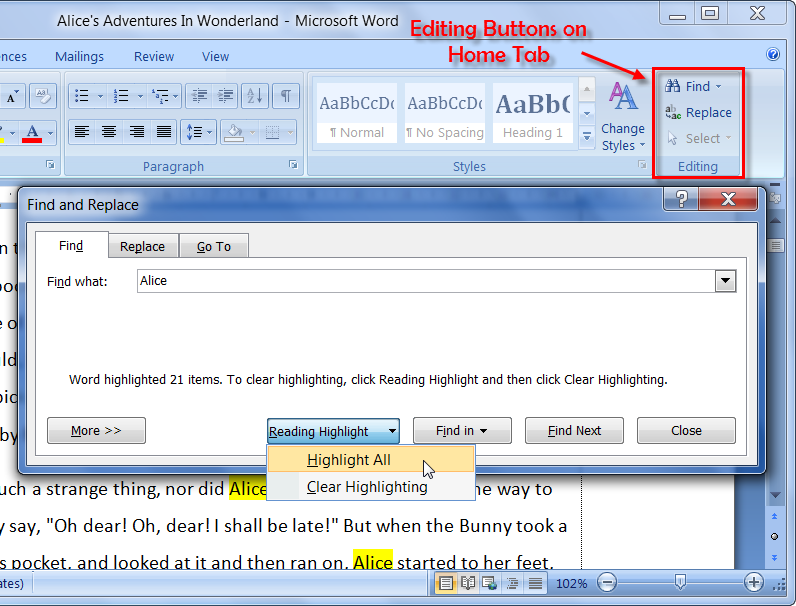

Nevada to Colorado, and your CEO is also changed. The checkboxes you see on theįolders only, to denote that the folder's subfolders are also to be scannedĬheckboxes are inactive and have no effect. There is one important thing to mention.The files are now added to the files-to-process view:.
Microsoft word find and replace styles windows#
The standard Windows file open dialog will show up. Topic then an assumption of you being a novice user is more than fair, so The latter option is more for the power users. process all files in a directory of your choice.
Microsoft word find and replace styles how to#
This topic presents the detailed step-by-step instructions how to update text (which is usually referred to as "search and replace") in many Microsoft Word files. How to Change Text in Multiple Word Files
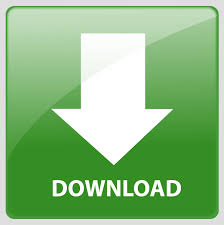

 0 kommentar(er)
0 kommentar(er)
